새 컴퓨터에 운영체제 설치하기: Windows, Ubuntu, 듀얼 부팅
Written on September 4th, 2019 by MJ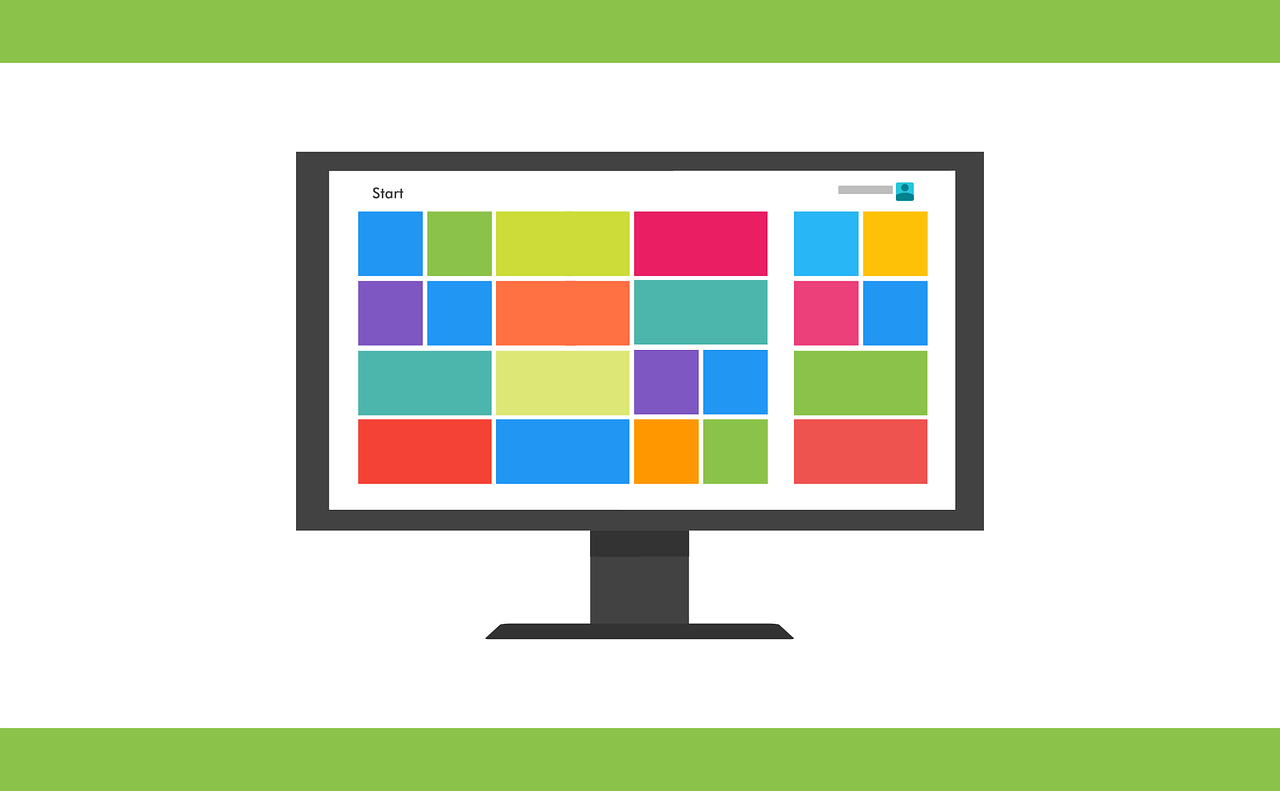
목차
1. 준비물 및 듀얼 부팅 시 주의사항
2. Windows10 부팅 usb 만들고 컴퓨터에 설치
3. Linux Ubuntu 19.04 부팅 usb 만들기
4. 파티션 나눠 Ubuntu 설치 공간 마련
5. Windows10에서 Ubuntu 19.04 듀얼 부팅하기
1. 준비물 및 듀얼 부팅 시 주의사항
- 8GB 이상의 빈 USB (Windows), 2GB 이상의 빈 USB (Ubuntu)
- 듀얼 부트 시스템을 구성할 때 Windows를 먼저 설치 후 Linux 설치
- BIOS에서 legacy와 UEFI를 모두 지원하면 어떤 펌웨어냐에 따라 운영체제 설치 방법이 조금 다름
- Windows 10 Legacy 설치 + Ubuntu Legacy 설치
- Windows 10 UEFI로 설치 + Ubuntu Legacy 설치
2. Windows10 부팅 USB 만들고 컴퓨터에 설치
(1) 부팅 USB 준비
(2) 부팅 USB 만들기: https://www.microsoft.com/ko-kr/software-download/windows10
- 설치 중간 화면에서 “원하는 작업을 선택하십시오.”라는 문구가 뜨면 다른 PC용 설치 미디어 만들기 체크
- 설치 중간 화면에서 언어, 에디션, 아키텍처 선택. (한국어, Windows10, 64비트)
- 설치 중간 화면에서 사용할 미디어 선택 시 USB 플래시 드라이브 체크 후 본체에 꼽힌 USB 드라이브 선택
- 설치 진행하면 부팅 USB가 준비된다.
(3) USB 삽입 후 부팅
- 부팅 USB를 꼽고, 컴퓨터 킬 때 단축키로 BIOS 진입
FOXCONN / 삼성 : ESC BIOSTAR / ECS : F7 ASUS : F8 LG(노트북) : F10 ASROCK / MSI : F11 GIGABYTE / ACER / DELL / Lenovo / LG(데탑) : F12→ UEFI: 로 시작하는 보기 선택 후 엔터키 누르면 USB로 부팅됨
→ 설치 완료 → 제품키 인증 → 운영체제는 Windows10 Home 또는 Pro 선택
3. Linux Ubuntu 19.04 부팅 usb 만들기
(1) Rufus 프로그램 다운로드: http://rufus.akeo.ie/
(2) ISO 파일 다운로드:
- 설치하고자 하는 운영체제의 배포판을 선택해 운영체제 이미지 파일을 다운로드
- debian, ubuntu, arch, fedora, centOS, redHat 등이 있음 (전세계적으로 300여 가지가 있다고 함)
- Ubuntu 19.04 ISO 파일 다운로드: http://kr.archive.ubuntu.com/ubuntu-releases/19.04/
(3) 부팅 USB 만들기
- Rufus 프로그램 실행
→ 부팅 USB 장치 선택
→ 디스크 형식과 부팅 시스템 유형: MBR 파티션 형식의 BIOS 또는 UEFI(BIOS호환) 선택
→ 파일시스템: FAT32 선택
→ 할당 단위 크기: 4096 bytes 선택
→ 배드 섹터 검사 체크 해제, 빠른 포맷 체크, 확장 레이블 및 아이콘 파일 만들기 체크
→ 부팅 가능한 디스크 만들기 체크: ISO 이미지 선택 후 CD 드라이브 모양 버튼 눌러 Ubuntu ISO 파일을 불러옴
→ 시작
→ 설치 중간 화면에서 추가 다운로드 대화상자 나오면 [예(Y)] 선택
→ 설치 중간 화면에서 ISO 이미지 모드로 쓰기(권장) 선택
4. 파티션 나눠 Ubuntu 설치 공간 마련
(1) Ubuntu 설치를 위해 디스크 관리창에서 60GB 확보하기
- [제어판] → [시스템 및 보안] → [관리 도구] → [하드 디스크 파티션 만들기 및 포맷] (win + r + diskmgmt.msc로도 디스크 관리창 진입 가능)
- 주드라이브 (C:) 우클릭 → 볼륨축소 클릭 → 축소할 공간 입력: 60000 (MB)
- 작업 완료되면, 할당되지 않음으로 원하는 만큼의 용량이 나옴
5. Windows10에서 Ubuntu 19.04 듀얼 부팅하기
(1) 듀얼 부팅을 위한 초기설정 필요
- Windows의 Fast startup 해제:
[제어판] → [시스템 및 보안] → [전원 옵션] → [전원 단추 작동 설정] → [현재 사용할 수 없는 설정 변경] → [종료설정] → 빠른 시작 켜기 (권장) 체크 해제 - Secure Boot 해제: BIOS 진입 → [Boot] 탭 → 엔터키로 Secure Boot 항목을 Disabled로 설정 → [Exit] 탭에서 저장 후 종료
(2) BIOS에서 Ubuntu USB Boot 인식 및 설치
- USB 꽂은 채로 노트북 전원을 켜고 BIOS 진입
- [Boot] 탭 → Boot Device Priority 선택 후 엔터키 → Windows Boot Manager 로 잡힌 Boot Option 선택 후 엔터키 → USB 이름으로 된 부분 선택 → [Exit] 탭에서 저장 후 종료
- BIOS를 저장하고 빠져나오면 USB 메모리로 부팅이 시작됨
- GRUB이 뜬다면 Install Ubuntu 선택
- 설치(as superuser) 화면 뜬다면 [한국어]로 바꾸고 [Ubuntu 설치] 클릭
- 설치 중간 화면에서 Ubuntu 설치 중 업데이트 다운로드 체크, 그래픽과 와이파이 하드웨어, 플래시, MP3 등의 추가 소프트웨어를 설치 체크
- 설치 중간 화면에서 설치 형식을 물을 때 [기타] 선택: 별도의 파티션에 Ubuntu 설치하기 위해
- 설치 중간 화면에서 파티션 설정 화면 나오면 루트 파티션(/: Windows의 C드라이브와 같은 역할) 만들기:
[남은 공간] 클릭 → 좌측 하단 + 버튼 클릭 → [크기]: 그대로 → [새 파티션의 종류]: 논리 파티션 → [새 파티션의 위치]: 이 공간이 시작하는 지점 → [용도]: EXT4 저널링 파일 시스템 → [마운트 위치]: / → OK 버튼 누르면 파티션 생성됨 - 루트(/) 파티션 클릭 → [지금 설치] 클릭 → [계속] 클릭
- Ubuntu 16.04는 스왑 파티션을 만들고, Ubuntu 18.04부터는 스왑 파티션을 안 만들어도 됨
- 나머지 설치 과정 진행
<참고>
자유롭게 공유하세요!